Você está cansado de conectar o seu iPhone ao PC toda vez que precisa transferir arquivos? Quer uma maneira mais rápida e fácil de transferir suas fotos, vídeos e documentos do iPhone para o PC? E ainda garantir que a entrada do iPhone e a bateria sejam poupadas desse desgaste?
Hoje trago a vocês o Air Transfer, que é um aplicativo gratuito disponível na App Store que permite transferir arquivos do iPhone para o PC via Wifi. Esse aplicativo é uma maneira rápida e muito simples de transferir seus arquivos sem a necessidade de cabos ou qualquer software adicional.
Como transferir arquivos do iPhone para o PC via Wifi com Air Transfer
Passo 1: Baixe e instale o Air Transfer no seu iPhone
O primeiro passo é baixar e instalar o Air Transfer no seu iPhone. O aplicativo está disponível gratuitamente na App Store. Após baixar e instalar o aplicativo, inicie-o no seu iPhone.
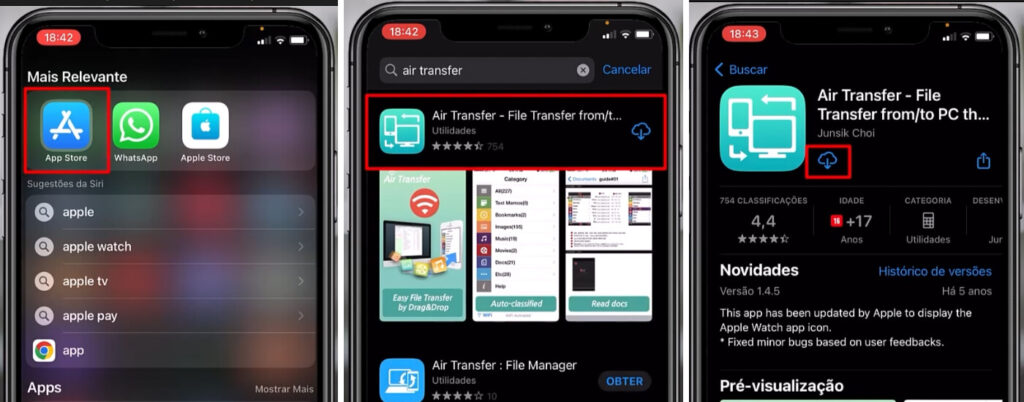
Passo 2: Conecte o seu iPhone e PC à mesma rede Wifi
Para transferir arquivos do iPhone para o PC, ambos os dispositivos PC e iPhone precisam estar conectados à mesma rede Wifi. Caso não estejam, a transferência usando o aplicativo Air Transfer se torna impossível.
Passo 3: Inicie o Air Transfer no seu iPhone
Assim que o seu iPhone e o PC estiverem conectados à mesma rede Wifi, inicie o app Air Transfer no seu iPhone. Ele irá automaticamente configurar todas as configurações de rede necessárias para que os arquivos do iPhone fiquem disponíveis para download no PC via Wifi.
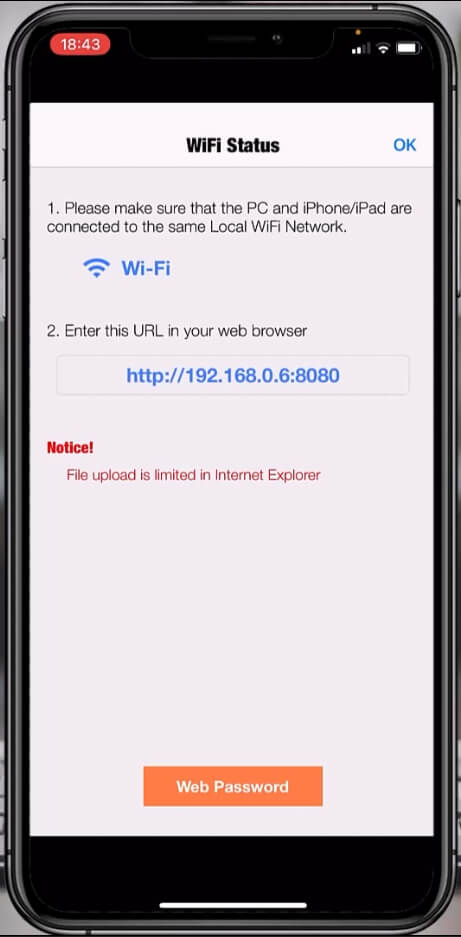
Passo 4: Abra a interface web do Air Transfer no seu PC
Em seguida, abra a interface web do Air Transfer no seu PC digitando o endereço IP exibido no seu iPhone no seu navegador da web. O endereço IP é uma série de números separados por pontos, e é exibido na parte inferior da tela do Air Transfer no seu iPhone.
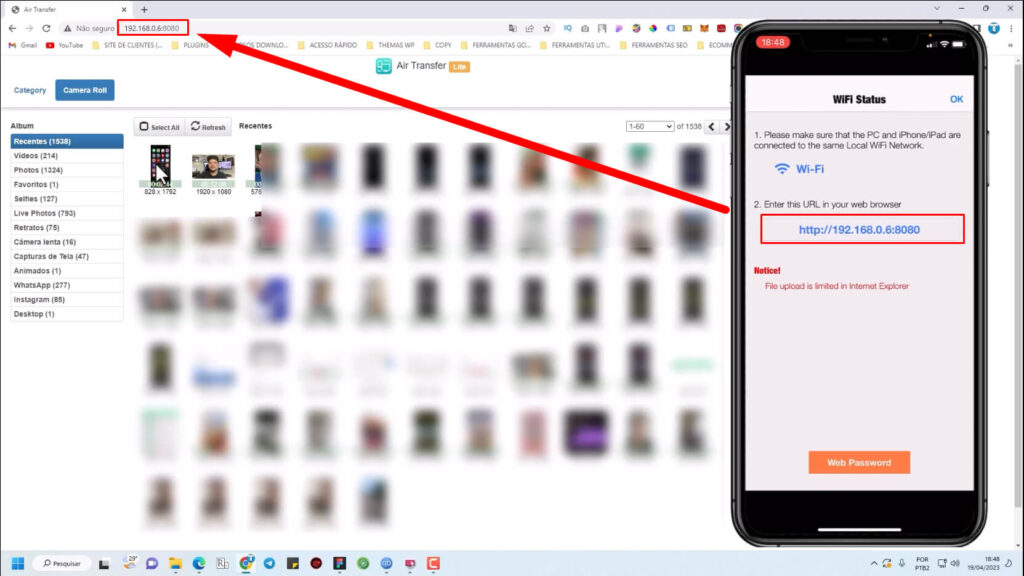
Passo 5: Selecione os arquivos que deseja transferir
Depois de abrir a interface web do Air Transfer no seu PC, selecione os arquivos que deseja transferir do seu iPhone para o PC. Você pode selecionar vários arquivos de uma só vez segurando a tecla Ctrl no seu teclado e clicando nos arquivos.
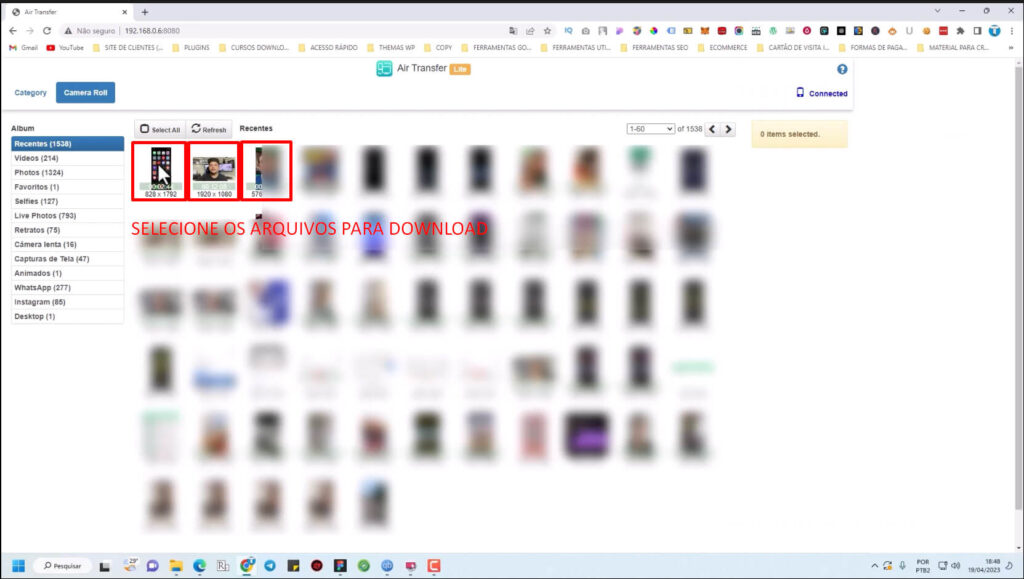
Passo 6: Clique no botão “Download”
Depois de selecionar os arquivos, clique no botão “Download” localizado na parte inferior da interface web do Air Transfer no seu PC.
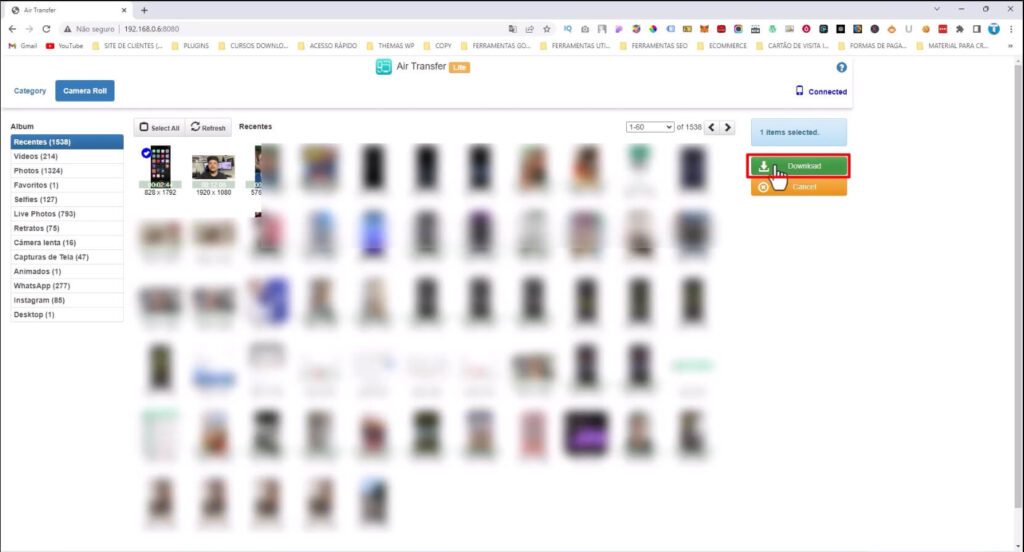
Passo 7: Aguarde a conclusão da transferência
Os arquivos agora serão transferidos do seu iPhone para o PC. O tempo que leva para transferir os arquivos dependerá do tamanho dos arquivos e da velocidade da sua rede Wifi. Aguarde a conclusão da transferência antes de desconectar o seu iPhone ou fechar o aplicativo Air Transfer.
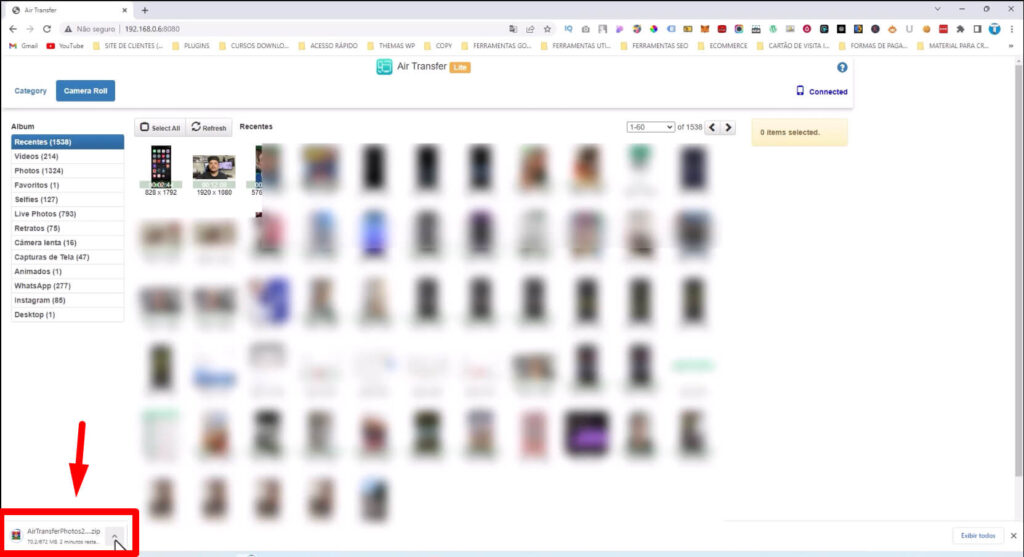
Caso a transferência seja interrompida por inatividade no iPhone, como tela desligada, feche e abra o aplicativo Air Transfer, espere 10 segundos e tente novamente enviar os arquivos. Esse procedimento deve restaurar a conexão entre o iPhone e o PC.
Como transferir arquivos do iPhone para o PC via Wifi em poucos minutos: Tutorial completo
Para transferir os arquivos do iPhone para o PC via Wifi é muito simples, e para facilitar mais seu aprendizado você pode assistir ao vídeo que separei logo abaixo.





