Nesse tutorial vou ensinar a vocês como mudar a senha de administrador do seu roteador TP-LINK pelo Windows 7, mas sendo possível fazer o mesmo pelo Windows 10.
-Vamos primeiramente acessar o iniciar do Windows, digitar “CMD” na barra de pesquisa, localizar “CMD” e pressionar Enter para abrir o executável. (Método para qualquer versão do Windows)
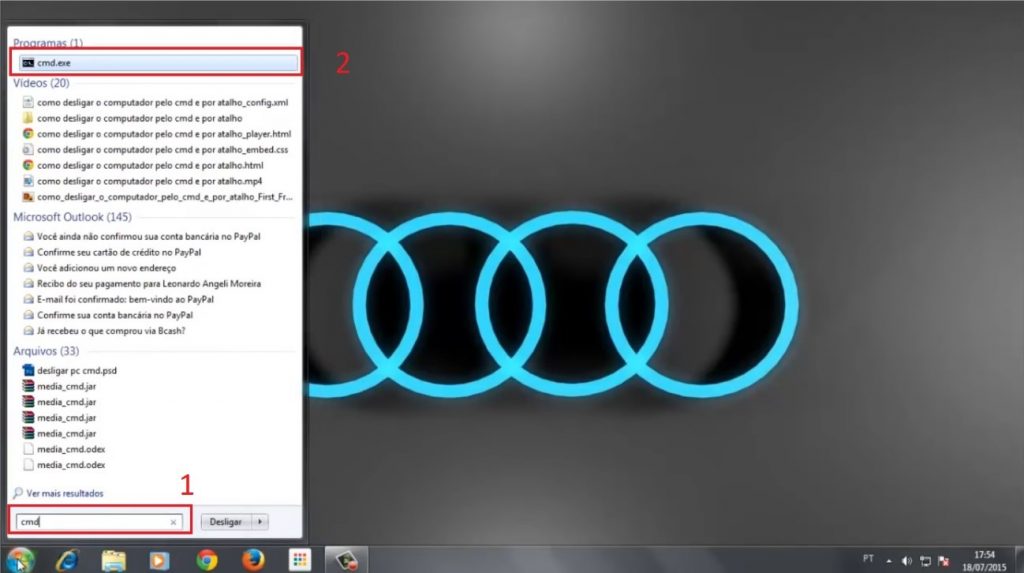
-Dentro digite “ipconfig” e pressione Enter para executar o comando. Ira aparecer como resultado várias informações relacionadas a rede, iremos precisar somente da numeração de “Gateway Padrão” Ex: 192.168.0.1 normalmente esse é o IP do roteador, copie ele antes de sair.
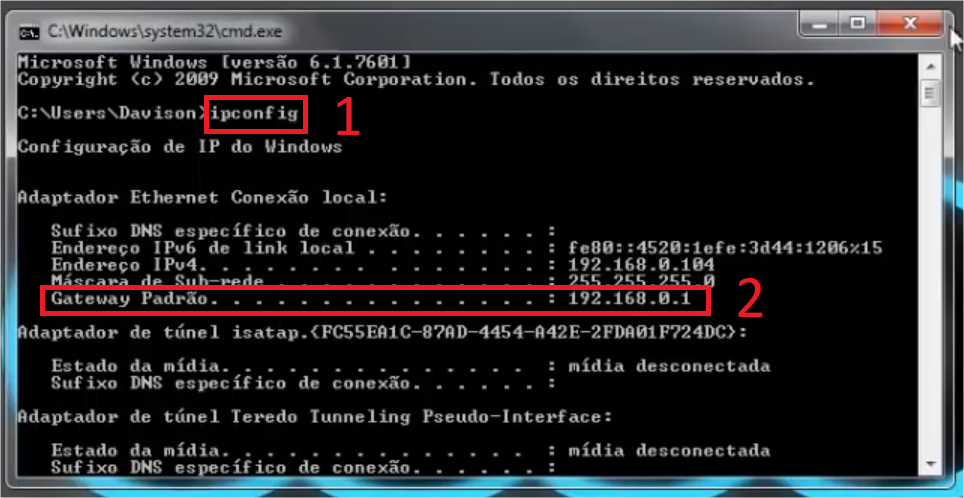
– Caso você não queira fazer desse modo ou tenha encontrado dificuldades para fazer o procedimento anterior, você pode ir no ícone de rede localizado no canto inferior direito do menu de seu Windows, dá um click e acessar a opção de “abrir a central de rede e compartilhamento”.
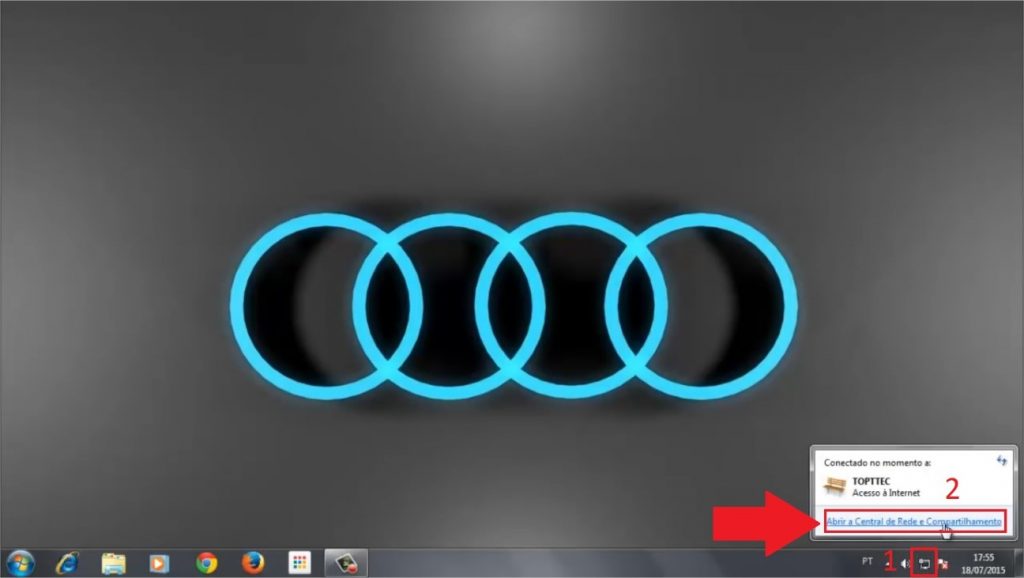
– Depois em “Conexão Local”.
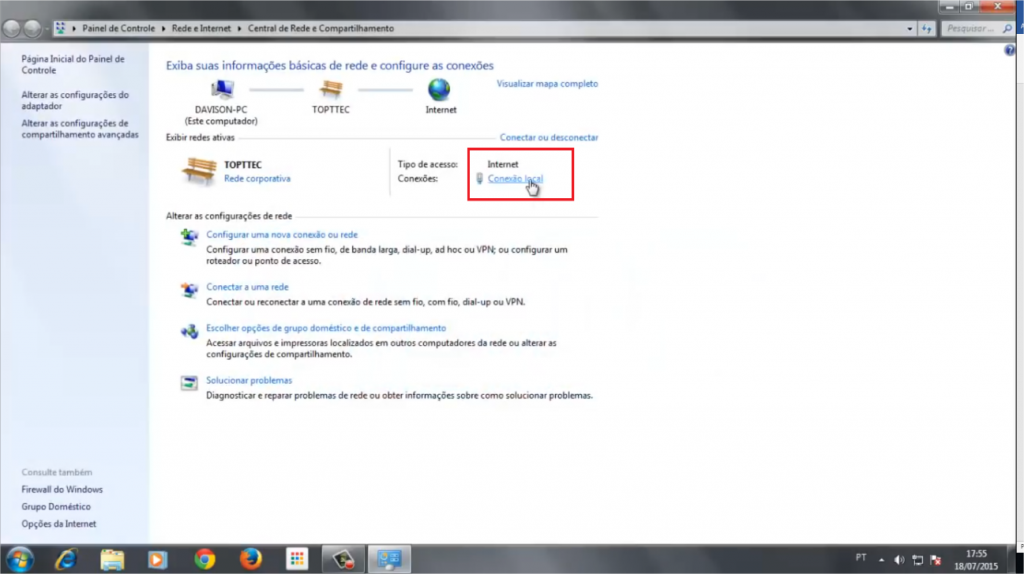
– E logo em seguida “Detalhes…”
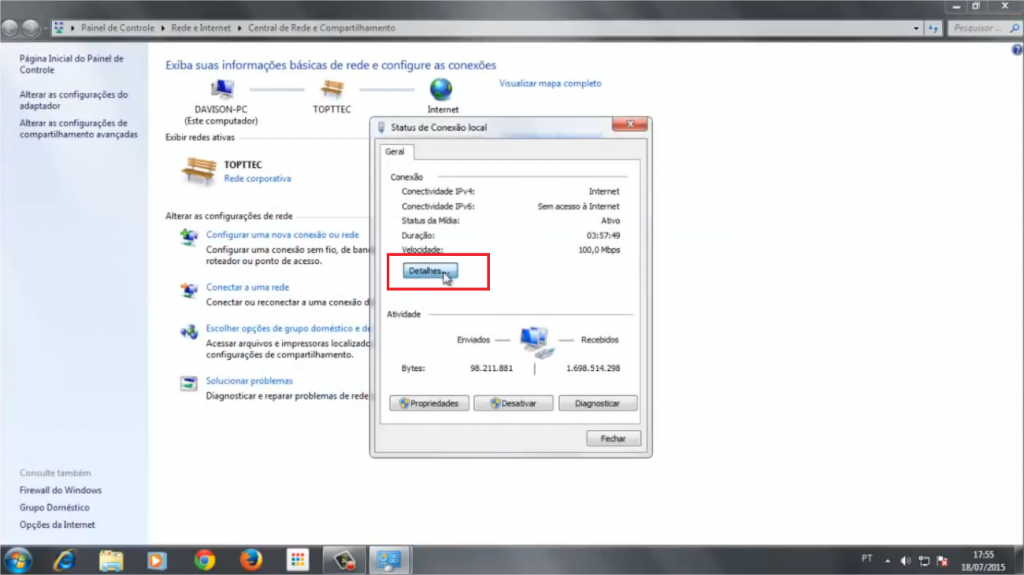
-Depois é só pegar a numeração de “Gateway padrão” Ex: 192.168.0.1, copie o número.

– Agora você vai abrir o navegador pra acessar o roteador da TP-LINK com a numeração de IP copiada(192.168.0.1), colar o IP no campo de endereços do navegador e pressionar a tecla Enter para acessar o aparelho.
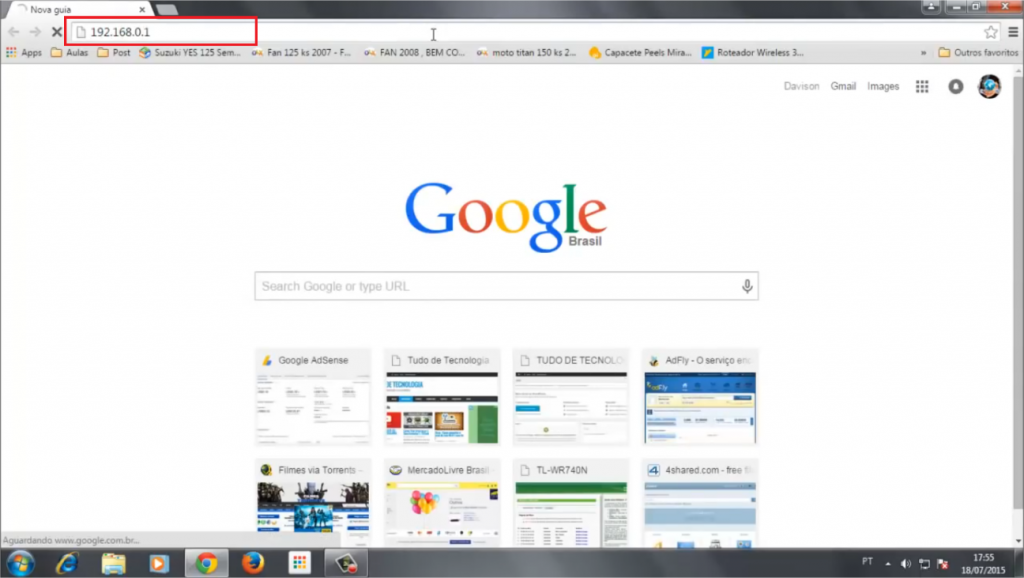
-Iram aparecer dois campos um para login e outro para senha no qual você irá coloca a senha do roteador e não do Wi-Fi. Caso você não saiba pode tentar a senha padrão que é “admin” para login e “admin” para senha.
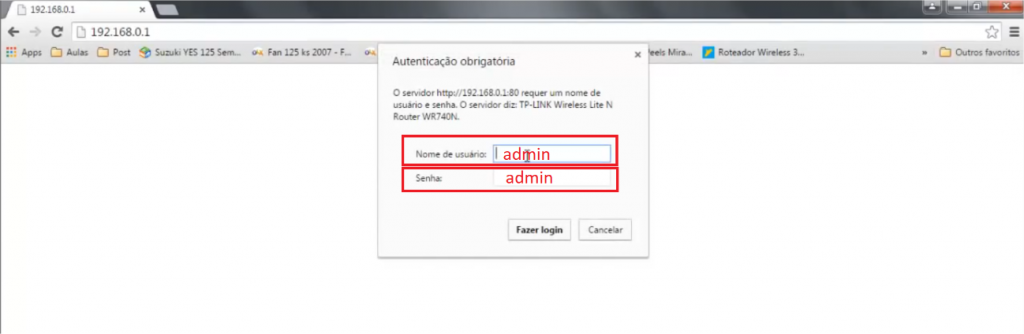
-Após isso vá em “ferramentas do sistema” > “usuário e senha”, em “nome de usuário atual” e “senha atual” você repete o login e senha digitados para acessar o roteador em nosso caso foi “admin” e “admin”, em “NOVO Nome de Usuário:” coloque o nome desejado para seu roteador, recomendamos deixar “admin” mesmo para não esquecer, e colocar apenas uma nova senha no campo “Nova Senha:” e confirmar em “Confirme NOVA Senha:”
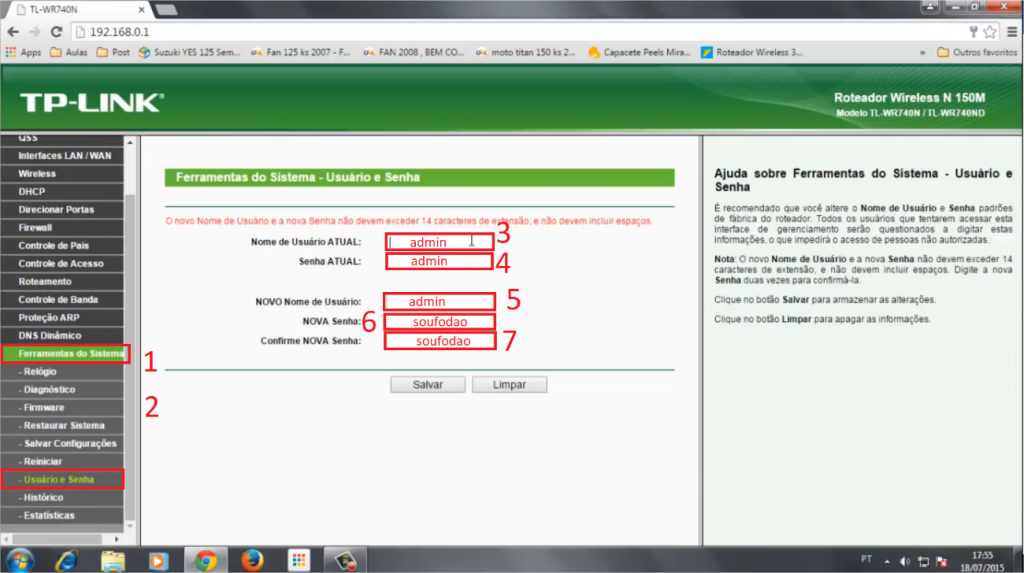
-Clique em salvar e pronto! Sua nova senha foi definida com sucesso.
Confira esse vídeo tutorial que vai lhe auxiliar nesse processo! Boa Sorte!
Espero que você tenha gostado desse artigo, até a próxima leitura no site TTecnologia!





