Muitos não sabem, mas o DNS (Domain Name System) em inglês, é uma parte vital da estrutura da Internet que permite aos usuários acessar sites digitando nomes de domínio ao invés de números complicados e impossíveis de decorar.
Justamente para entender o que é DNS, iremos mostrar nesse guia as principais opções disponíveis para escolha, e como configurá-lo da maneira mais simples possível.
O que é DNS, e para que serve?
DNS, ou “Domain Name System”, traduzido para o português como “Sistema de Nomes de Domínio”, é essencial para a acessibilidade da internet.
Ele é responsável por converter nomes de domínio, como tudodetecnologia.com.br, em endereços IP numéricos, como “177.142.10.1”, permitindo que os computadores localizem e acessem os servidores web que hospedam esses sites.
Em resumo, o DNS age como uma lista telefônica da internet, tornando a navegação muito mais fácil e acessível para todos os usuários.
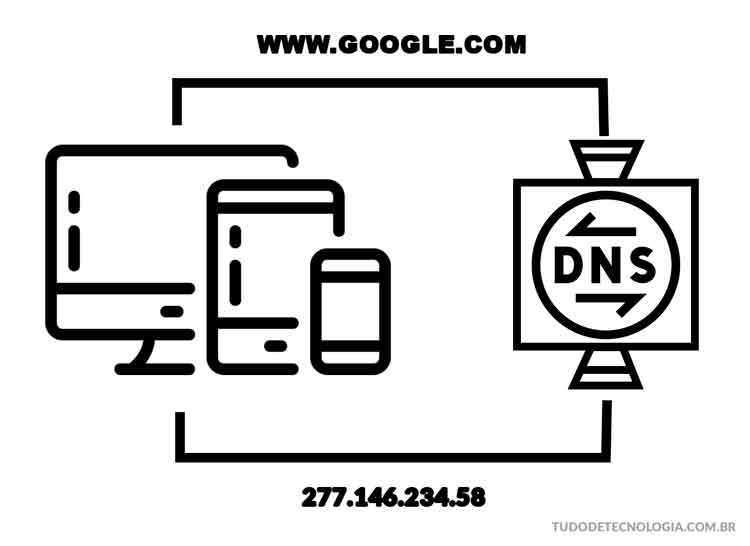
Qual o melhor DNS para games e internet?
Após compreender a importância que tem o DNS, é necessário conhecer os principais servidores de DNS públicos antes de testá-los para descobrir o melhor DNS para jogos e internet. Confira a nossa lista:
Cloudflare DNS
O DNS da Cloudflare é elogiado pelos seus usuários por conta da sua velocidade, e pelo fato de ser projetado para ter o mais alto nível de segurança, protegendo os usuários contra ataques de negação de serviço distribuído (DDoS).
DNS IPv4:
- DNS primário: 1.1.1.1
- DNS secundário: 1.0.0.1
DNS IPv6:
- DNS primário: 2606:4700:4700::1111
- DNS secundário: 2606:4700:4700::1001
Além da possibilidade de configurar manualmente o DNS, existe um aplicativo oficial para Android e iOS que facilita a configuração do DNS da Cloudflare, que é o 1.1.1.1.
Google DNS
O Google DNS é amplamente utilizado e é conhecido por sua confiabilidade e velocidade. Além disso, o Google oferece um serviço DNS gratuito e aberto para o público em geral, sem realizar o bloqueio de sites.
DNS IPv4:
- DNS primário: 8.8.8.8
- DNS secundário: 8.8.4.4
DNS IPv6:
- DNS primário: 2001:4860:4860::8888
- DNS secundário: 2001:4860:4860::8844
OpenDNS
O OpenDNS é outra opção popular, que oferece recursos de segurança adicionais, como bloqueio de sites maliciosos e filtragem de conteúdo indesejado.
Além disso, uma das principais vantagens de usar o DNS da OpenDNS é a sua capacidade de melhorar a velocidade de navegação, já que mantém servidores distribuídos em vários locais ao redor do mundo.
Se você procura por maior segurança e melhor desempenho durante a navegação online. A melhor opção é a do plano gratuito “Home”, que suas configurações são mostradas abaixo:
DNS IPv4:
- DNS primário: 208.67.222.222
- DNS secundário: 208.67.220.220
DNS IPv6:
- DNS primário: 2620:119:35::35
- DNS secundário: 2620:119:53::53
A empresa também disponibiliza servidores DNS adicionais, conhecidos como OpenDNS FamilyShield, que bloqueiam conteúdos adultos, e outro Premium que é o OpenDNS VIP.
QUAD9
O QUAD9 DNS é uma opção gratuita para todos os usuários, e permite que as pessoas desfrutem de uma internet mais segura e rápida. Além disso, o QUAD9 não registra informações pessoais dos usuários, mantendo a privacidade, e o anonimato durante a navegação.
DNS IPv4:
- DNS primário: 9.9.9.9
- DNS secundário: 149.112.112.112
DNS IPv6:
- DNS primário: 2620:fe::fe
- DNS secundário: 2620: fe::9
E para manter um navegação segura e protegida de sites suspeitos, o QUAD9 utiliza uma lista negra atualizada constantemente, garantindo que os usuários estejam protegidos contra sites maliciosos e ataques cibernéticos.
CleanBrowsing
O CleanBrowsing é uma excelente opção para navegação segura e confiável na internet. Ele oferece uma camada adicional de segurança e filtragem de conteúdo, bloqueando sites maliciosos e protegendo seus usuários contra ameaças online, como malware e phishing.
DNS IPv4:
- DNS primário: 185.228.168.9
- DNS secundário: 185.228.169.9
DNS IPv6:
- DNS primário: 2a0d:2a00:1::2
- DNS secundário: 2a0d:2a00:2::2
Além disso, o CleanBrowsing possui três opções de servidores DNS públicos, são eles o “Family Filter” que é um servidor DNS público que bloqueia sites adultos, proxy, VPN, conteúdo misto e domínios maliciosos.
O servidor DNS “Adult Filter”, que bloqueia sites adultos e maliciosos, mas permite proxy, VPNs e conteúdo misto, como Reddit. E por fim, o “Security Filter”, que bloqueia phishing, spam, malware e domínios maliciosos, com um banco de dados atualizado a cada hora. Mas não bloqueia conteúdo adulto.
AdGuard DNS
O AdGuard DNS oferece três opções de servidores DNS públicos, que são eles o “Default servers”, que bloqueará anúncios e rastreadores. O “Non-filtering servers”, que não bloqueará anúncios, rastreadores ou qualquer outra solicitação de DNS. E por fim, o “Family protection servers”, que bloqueará anúncios, rastreadores, conteúdo adulto e ativará a pesquisa segura e o modo seguro, sempre que possível.
DNS IPv4:
- DNS primário: 94.140.14.140
- DNS secundário: 94.140.15.15
DNS IPv6:
- DNS primário: 2a10:50c0::1:ff
- DNS secundário: 2a10:50c0::2:ff
Comodo Secure DNS
O Comodo Secure DNS, esta na lista dos melhores servidores DNS, e permite que você tenha uma internet mais veloz e segura. No entanto, ele não é compatível com a versão DNS IPv6.
Com relação à segurança, o serviço Comodo Web Filtering permite o bloqueio de sites considerados arriscados ou que possuem conteúdo adulto.
DNS IPv4:
- DNS primário: 8.26.56.26
- DNS secundário: 8.20.247.20
Como escolher o DNS mais rápido pelo DNS Benchmark?
Escolher o melhor DNS para seus jogos e internet pode parecer algo complicado de descobrir, e até demorado. Mas garanto a você que é uma tarefa simples, e você pode fazer em poucos minutos seguindo os passos abaixo.
Descubra os melhores servidores de DNS
- Faça o download do DNS Benchmark para seu PC.
- Execute o arquivo baixado com dois cliques.
- Acesse a aba “Nameservers”.
- Clique em “Run Benchmark”, e espere o finalizar para revelar na ordem os melhores servidores DNS.
- Para copiar o IP do servidor DNS, com o ponteiro do mouse encima do primeiro colocado, clique com o “botão direito” do mouse.
- Escolha a opção “Copy Nameserver IP” para copiar.
Como configurar o DNS após copiar
- Pressione as teclas Windows + R.
- Digite “control”, e dê um “OK” para abrir o painel de controle.
- Clique em “Rede e Internet”.
- Escolha “central de rede e compartilhamento”.
- No menu lateral, clique em “Alterar as configurações do adaptador”.
- Escolha o adaptador de rede desejado, e clique com o “botão direito” do mouse sobre ele para exibir as opções.
- Vá em “Propriedades”.
- Dê dois cliques em “Protocolo IP versão 4”.
- Marque a opção “Usar os seguintes endereços de servidor DNS”.
- Clique no botão “Avançado”.
- Escolha a aba “DNS”.
- Em “Endereços de servidor DNS, por ordem de uso”, clique em “Adicionar”.
- Cole o IP copiado no campo “Servidor DNS” com um clique no “Botão direito” do mouse, e “colar”.
- Clique no botão “Adicionar”.
- Para finalizar, clique no botão “OK” em todas as janelas das propriedades do adaptador escolhido que foram abertas.





