Hoje você aprenderá tudo que é necessário para instalar aplicativos Android no Windows usando a Play Store com apenas alguns cliques.
Para isso, iremos precisar configurar o Subsistema do Windows para Android no PC se quisermos instalar aplicativos Android no Windows pela Play Store e aproveitar a funcionalidade completa dos aplicativos Android.
O que é o Subsistema do Windows para Android?
Antes de mergulharmos no processo de instalação, é importante entender como o Subsistema do Windows para Android realmente funciona.
O Subsistema permite a virtualização do sistema Android dentro do Windows, e torna possível que aplicativos Android sejam executados de forma nativa, usando uma camada de compatibilidade especial.
Isso significa que você pode executar aplicativos Android no PC Windows sem a necessidade de emuladores ou máquinas virtuais pesadas.
Principais benefícios do Subsistema do Windows para Android:
Desempenho Otimizado: O Subsistema permite que os aplicativos Android funcionem de forma mais leve e eficiente no Windows, aproveitando o poder de processamento do seu PC de maneira mais completa.
Integração com a Área de Trabalho: Ao contrário de emuladores, o Subsistema oferece uma experiência de integração mais natural, permitindo que os aplicativos Android se comportem como se fossem aplicativos nativos do Windows. Dessa maneira, é possível buscar, e abrir apps e jogos do Android no Windows com poucos cliques.
Acesso à Google Play Store: Você pode acessar e fazer o download de aplicativos diretamente da Google Play Store, tornando o processo de instalação mais simples, e sem a necessidade de baixar arquivos .APK.
Integração Melhorada: Com o Subsistema do Windows para Android, os aplicativos Android podem usar os recursos do Windows, como o armazenamento, câmera, microfone e outros recursos importantes. Isso faz com que os aplicativos Android funcionem muito bem no Windows, e sejam mais fáceis de usar.
Economia de Recursos: A virtualização leve do Subsistema do Windows para Android garante que os recursos do sistema sejam utilizados de forma eficiente. Isso significa que o uso da CPU, memória e energia é otimizado, proporcionando uma experiência de execução de aplicativos Android com o máximo desempenho e economia de energia.
Segurança Aprimorada: O Subsistema foi projetado também com foco na segurança. Como os aplicativos Android são executados de maneira isolada em um ambiente virtual, há uma redução significativa nos riscos associados à execução de aplicativos desconhecidos ou potencialmente maliciosos. Isso ajuda a manter a integridade, e a proteger o sistema operacional Windows de possíveis ameaças e vulnerabilidades.
Como instalar a Play Store no PC integrada ao Subsistema do Windows para Android
Agora que você conhece os principais benefícios, e como o Subsistema do Windows para Android facilita a instalação de aplicativos Android no PC. Chegou a hora de instalar ele com a Play Store integrada para facilitar a instalação de aplicativos Android no Windows. Siga os passos abaixo para começar:
Verifique os Requisitos Mínimos
Antes de prosseguir com a instalação, é essencial garantir que você tenha um computador com os requisitos necessários. Como o Subsistema do Windows para Android está em constante atualização e os requisitos podem atualizar, acesse o link abaixo e confira:
Link: https://github.com/MustardChef/WSABuilds#requirements
Para facilitar o entendimento, você pode traduzir a página para o português.
Ative o Modo Desenvolvedor do Windows
Para conseguir instalar o Subsistema, é necessário primeiramente habilitar o modo de desenvolvedor. Para isso faça o seguinte:
- No “Iniciar” do Windows, clique com o botão direito do mouse e escolha “Sistema”.
- Clique em “Privacidade e segurança” no menu lateral.
- Vá em “Para desenvolvedores”.
- Habilite a opção “Instale aplicativos de qualquer origem, inclusive arquivos soltos”.
Se a opção não estiver disponível para ser habilitada, ou você não localizar. Você pode usar também o ativador do modo desenvolvedor. Basta alguns cliques, e o modo desenvolvedor será habilitado.
Recursos do Windows
Após habilitar o modo desenvolvedor no Windows, é necessário ativar o recurso “Plataforma de Máquina Virtual”. Confira o passo a passo:
- Pressione as teclas “Windows + R” para abrir o executar do Windows.
- Digite “optionalfeatures” e clique em “Ok”.
- Na janela que será exibida, ative a opção “Plataforma de Máquina Virtual”.
- Em seguida, clique em “OK”.
- Reinicie o computador para concluir o processo de ativação.
Virtualização de Hardware
Para habilitar a virtualização no seu PC através da BIOS, é necessário seguir os passos abaixo:
- Reinicie o seu computador.
- Assim que o computador reiniciar, pressione repetidamente a tecla indicada que aparece na tela para acessar a BIOS. Geralmente, a tecla é a “Del”, “F2”, “ESC” ou “F10”, mas pode variar dependendo do fabricante da placa-mãe.
- Uma vez dentro da BIOS, use as setas do teclado para navegar pelos menus. As opções e a interface da BIOS podem variar dependendo do fabricante, mas normalmente a opção de virtualização é encontrada em um dos seguintes locais:
a) “Advanced” (Avançado) > “CPU Configuration” (Configuração da CPU) > “Intel Virtualization Technology” (Tecnologia de Virtualização Intel) ou “AMD-V” (para processadores AMD).
b) “Advanced” (Avançado) > “System Configuration” (Configuração do Sistema) > “Intel Virtualization Technology” (Tecnologia de Virtualização Intel) ou “AMD-V” no caso de processadores AMD.
- Se a opção estiver definida como “Disabled” (Desativado), selecione-a e mude para “Enabled” (Ativado) usando as teclas de navegação da BIOS.
- Na maioria dos sistemas, pode ser necessário pressionar uma tecla específica (por exemplo, “F10”) para salvar as alterações e sair da BIOS. Confirme a opção de salvar as configurações quando solicitado.
Pronto! O computador irá reiniciar novamente.
Download do Subsistema do Windows para Android
Após deixar tudo pronto para a instalação, chegou o momento de baixar os arquivos. Siga estas etapas:
- Acesse o link de download que leva a uma página no Github.
- Na sessão de “Downloads”, acesse a página de Download correspondente ao seu sistema operacional. Nesse caso, iremos acessar “Download Last Pre-Release Builds – Windows 11 X64”.
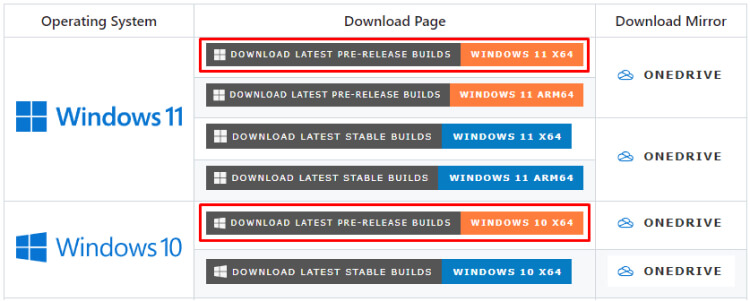
- Role até o final da página, e na sessão “Assets”, clique em “WSA_2306.40000.4.0_x64_Release-Nightly-MindTheGapps-13.0-RemovedAmazon.zip” para realizar o download da versão mais recente do Subsistema do Windows para Android.
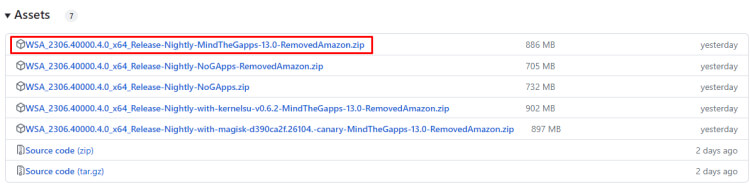
- Extrai a pasta contida no arquivo .zip baixado para um local no seu computador.
- Selecione a pasta e Copie com as teclas CTRL+C.
- Abra o “Explorador de Arquivos” clicando no ícone do folder (pasta) na barra de tarefas ou pressionando as teclas “Windows + E” juntas.
- Selecione o disco que o sistema operacional Windows está instalado que geralmente é o (C:).
- Abra a pasta “Arquivos de Programas”. Ou para ser mais especifico “C:\Program Files”.
- Cole a pasta pressionando as teclas CTRL+V.
Instalação do Subsistema do Windows para Android
Depois de copiar os arquivos para a pasta padrão “Arquivos de Programas” do Windows. Faça a instalação da seguinte maneira:
- Abra a pasta que foi copiada para “Arquivos de Programas”.
- Clique sobre o arquivo “Run.bat” para iniciar a instalação.
- De agora em diante, o processo é automático. Se aparecer algumas janela será para pedir seu consentimento na coleta de informações.
- Após finalizar, o aplicativo Google Play será aberto no seu PC.
- Clique em “Faça login” para acessar os recursos da loja oficial do Google.
- Pronto! Agora é só buscar pelos apps e jogos do Android que deseja instalar no Windows.
Como configurar o Subsistema para usar aplicativos Android no PC
Se você deseja rodar aplicativos Android em PC fraco(Requisitos mínimos). É importante que seja feita uma configuração básica para melhorar a sua experiência. Siga o passo a passo:
- No pesquisar do Windows, digite “Subsistema”, e clique em “Subsistema Windows para Android”.
- Acesse “Configurações avançadas”.
- Na sessão “Memória e desempenho”, escolha a opção “Contínuo”.
- Vá agora na sessão “Preferência de gráficos”, e certifique-se de que a opção “Alto desempenho (Padrão)” esteja marcada.
- Reinicie o computador para aplicar as configurações.
Como instalar aplicativos Android no Windows pela Play Store
Agora que você tem o Subsistema do Windows configurado e a Play Store instalada, é hora de instalar seus aplicativos Android favoritos no Windows. Siga as etapas abaixo para fazer isso:
- No pesquisar do Windows digite “Play Store”, e clique no aplicativo para abrir a loja.
- Faça login em sua conta do Google quando solicitado ou crie uma nova conta.
- Navegue pela Play Store como faria em um dispositivo com Android, e procure pelos aplicativos que deseja instalar em “Pesquisar apps e jogos”.
- Clique no aplicativo desejado e, em seguida, selecione a opção “Instalar”. Aguarde até que o aplicativo seja baixado e instalado em seu dispositivo Windows.
- Após a instalação, você poderá acessar o aplicativo Android pelo “Pesquisar” do Windows como se fosse um app nativo do sistema.
O Subsistema do Windows para Android é seguro?
Sim, o Subsistema do Windows para Android opera em um ambiente isolado dentro do Windows e não compromete a segurança do sistema. No entanto, é essencial baixar aplicativos apenas de fontes confiáveis para evitar possíveis ameaças.
Posso executar qualquer aplicativo Android no Subsistema?
A maioria dos aplicativos Android deve funcionar sem problemas no Subsistema do Windows. No entanto, aplicativos que dependem de recursos de hardware específicos do dispositivo podem não funcionar corretamente.
É possível acessar meus aplicativos Android no modo de tela cheia?
Sim, você pode usar o modo de tela cheia para a maioria dos aplicativos Android no Subsistema do Windows. Basta clicar no ícone de maximizar no canto superior direito do aplicativo.
Posso desinstalar o Subsistema do Windows para Android se não precisar mais dele?
Sim, você pode desinstalar o Subsistema a qualquer momento. Basta seguir as etapas para desativá-lo nas configurações do Windows.
O Subsistema do Windows para Android é compatível com todas as versões do Windows?
Não, o Subsistema do Windows para Android requer o Windows 10, ou posterior, para funcionar corretamente. Para mais informações acesse as página oficial para entender os requisitos mínimos.
O Subsistema do Windows afetará o desempenho do meu computador?
O Subsistema do Windows é projetado para ter um impacto mínimo no desempenho do seu computador. No entanto, o desempenho dos aplicativos Android instalados pode depender das especificações do seu sistema.





