Hoje vou mostrar a você como acessar sites que não abrem por mais que você tenha acesso ao YouTube, Facebook ou Instagram… esse site que você tanto quer abrir e não abre mesmo que o ícone de internet esteja mostrando que esta tudo normal.
Antes de começar verifique se o problema esta no seu computador ou em algum site especifico.
01 – Acesse o site clicando Aqui para saber onde esta o problema;
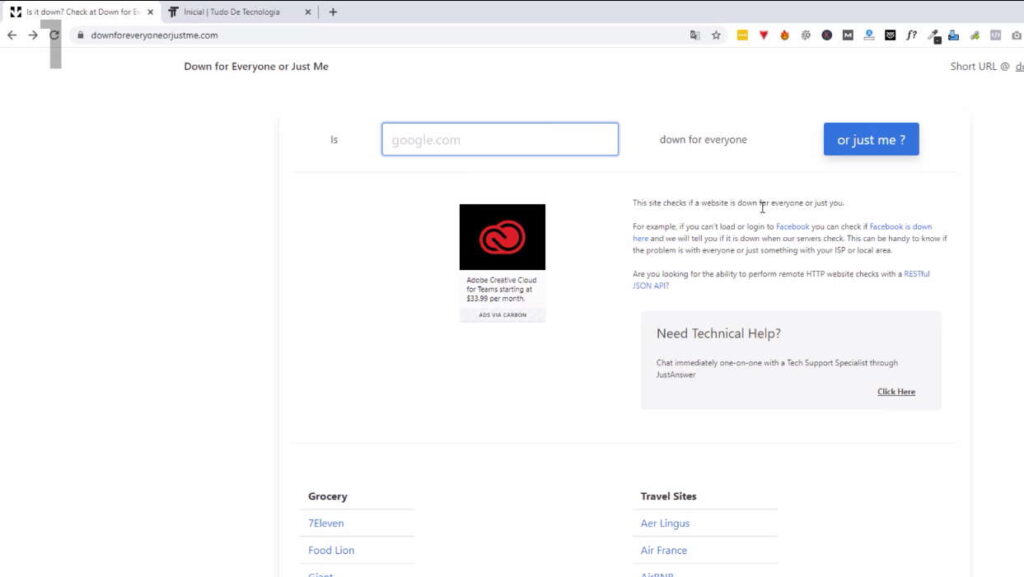
OBS: Não traduza o site para o português para que ele funcione corretamente;
02 – Copie e cole a URL do site que você deseja saber qual é o problema;
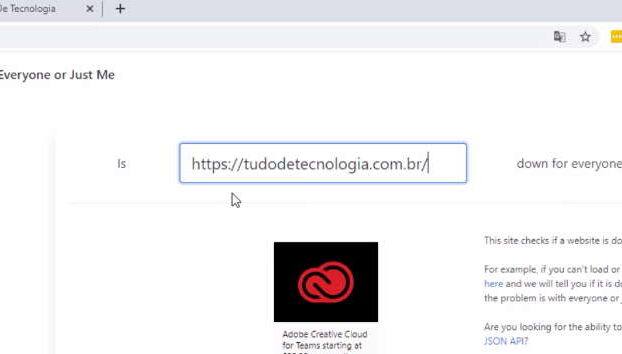
03 – Clique em “or just me ?” para verificar o problema;
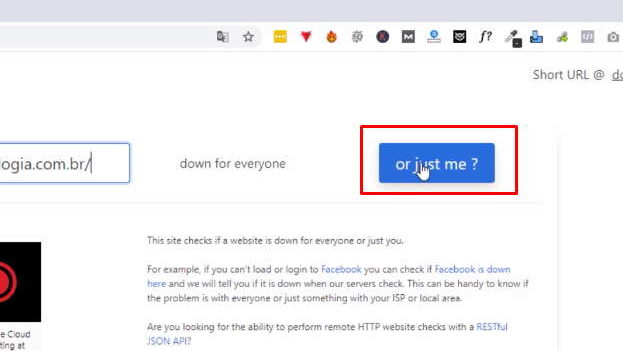
04 – Após a ferramenta fazer a verificação, traduza para saber se o problema é no site ou no seu PC.
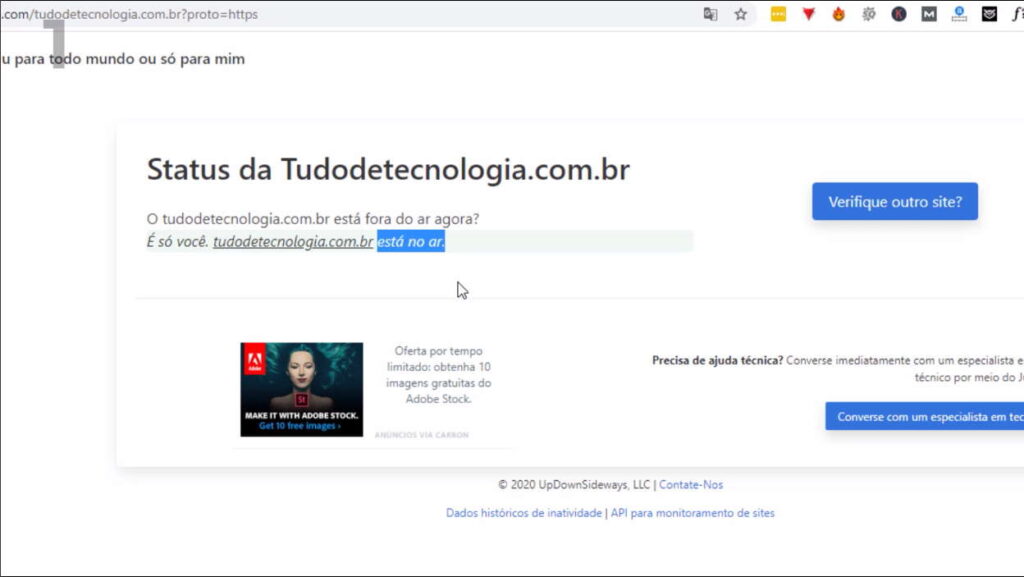
Caso apareça que o site esta fora do ar só para você siga os passos abaixo.
01 – Clique na barra de pesquisar do Windows e digite “cmd”;
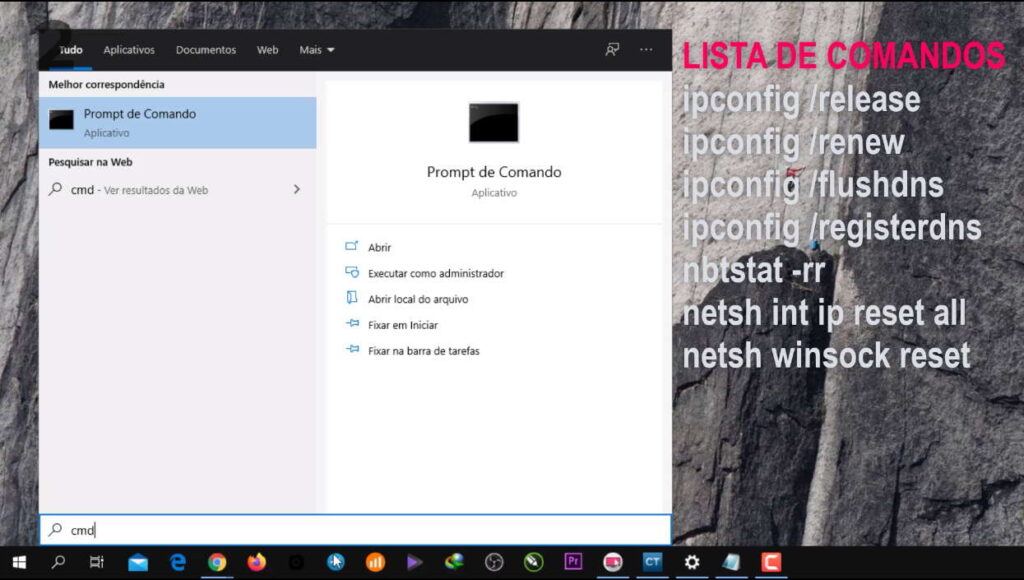
02 – Clique com o botão direito em “Prompt de Comando” e clique em “Executar como administrador”;
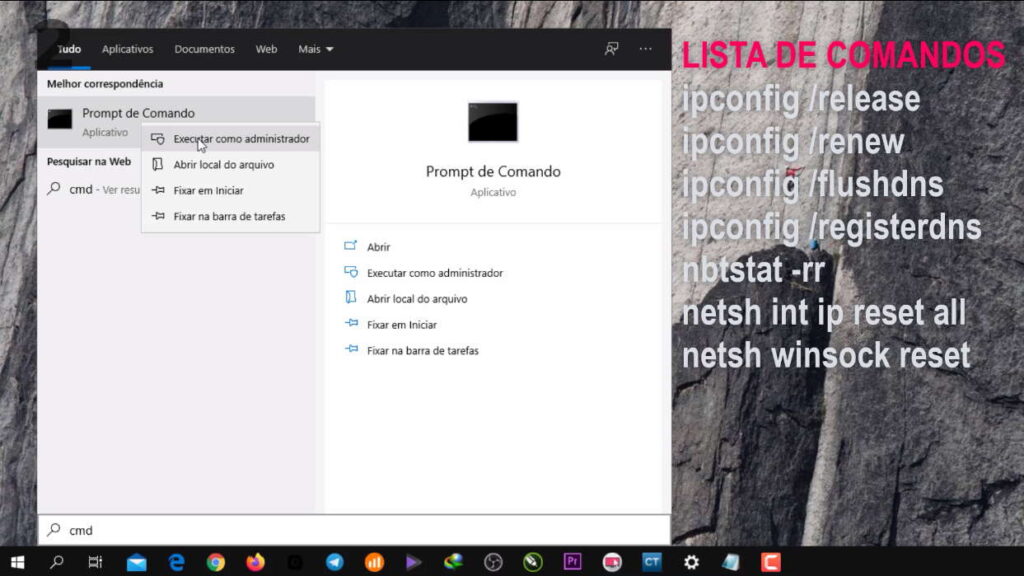
03 – Após isso vai aparecer uma tela preta;
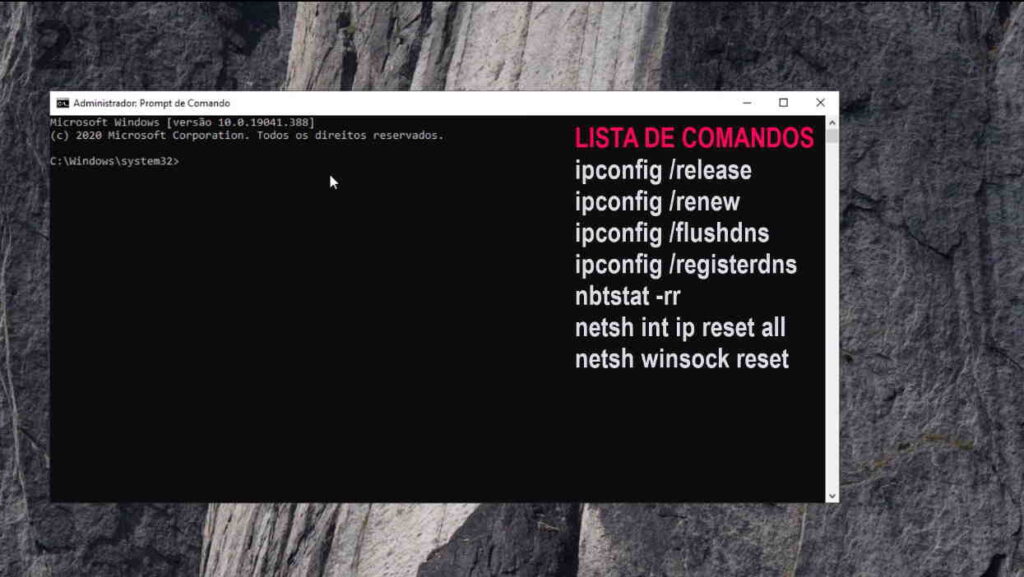
04 – Ao lado de “C:\Windows\system32>” Coloque o comando “ipconfig /release” e clique em “Enter”; Faça a mesma coisa com os códigos abaixo;
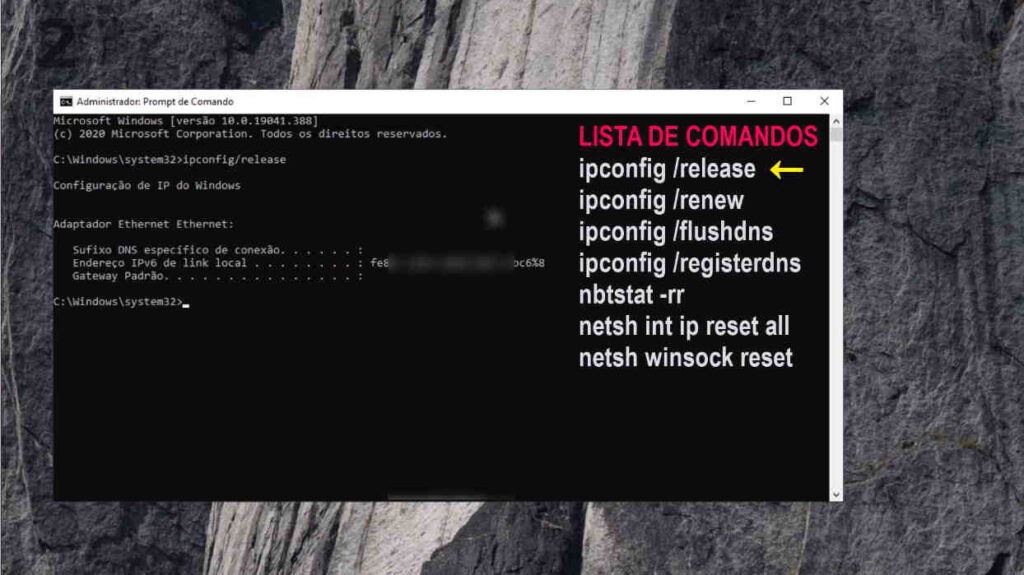
Insira os comandos abaixo e aperte “ENTER” com uma pausa de aproximadamente 15 segundos para o comando ser completamente executado.
ipconfig /renew
ipconfig /flushdns
ipconfig /registerdns
nbtstat -rr
netsh int ip reset all
netsh winsock reset
Após isso Reinicie o seu computador para que as definições tenham êxito.
Caso este método não funcione veja abaixo outra forma de resolver este problema modificando o arquivo Host do seu Windows.
01 – Pra começar pressione a tela “Windows” mais “E”;
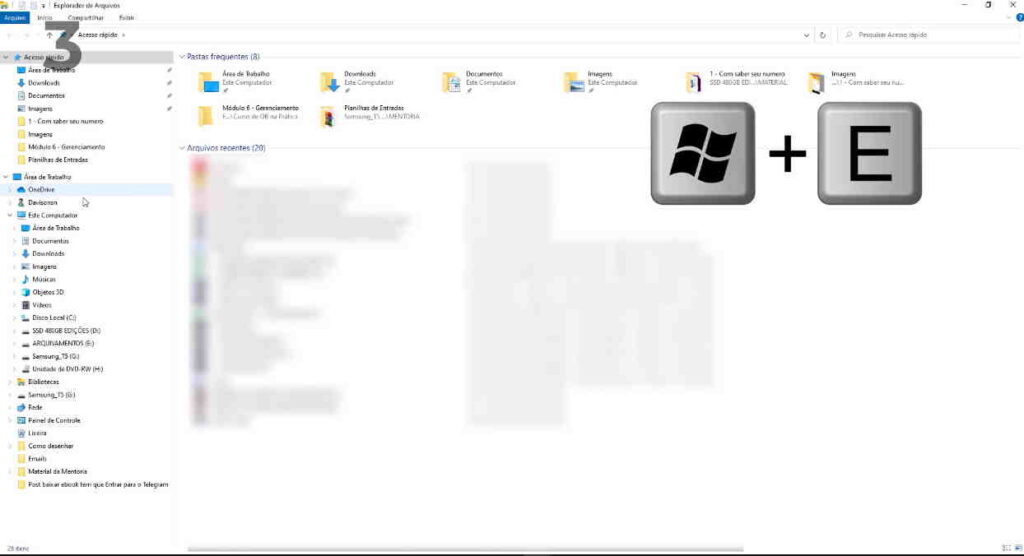
02 – Selecione a opção “Este Computador”
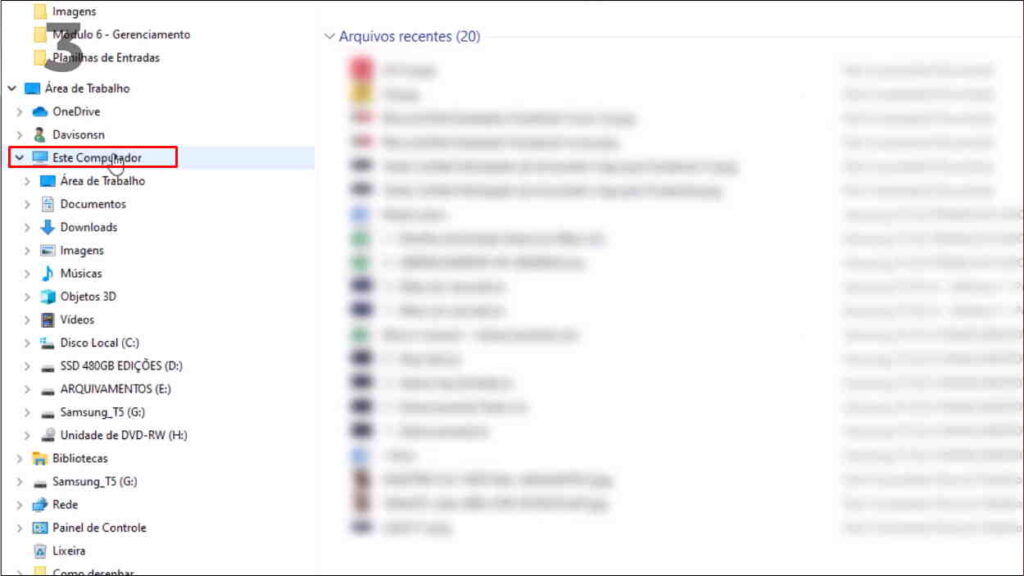
03 – Clique em “Disco Local (C:)”;
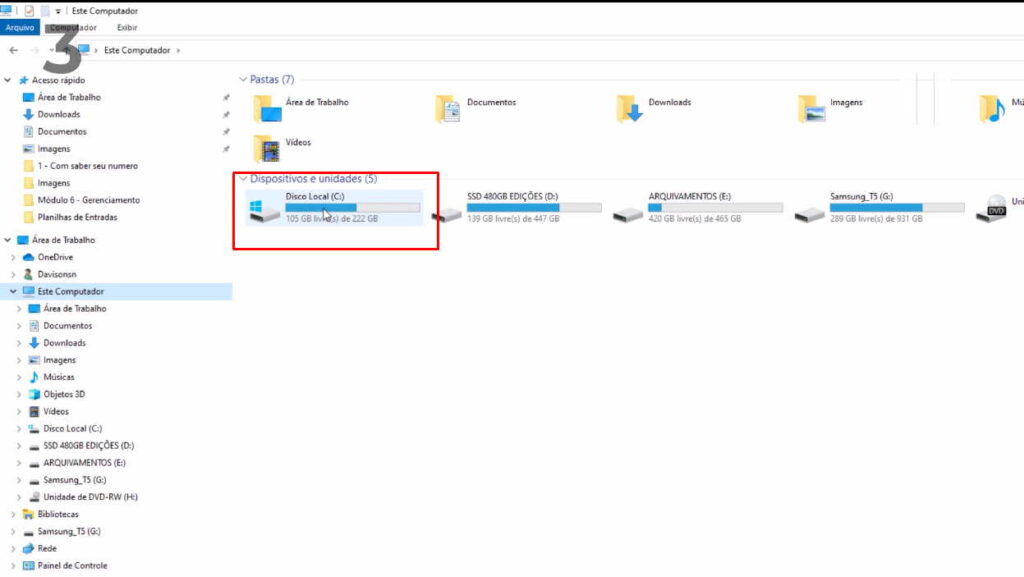
04 – Após isso vá em “Windows”;
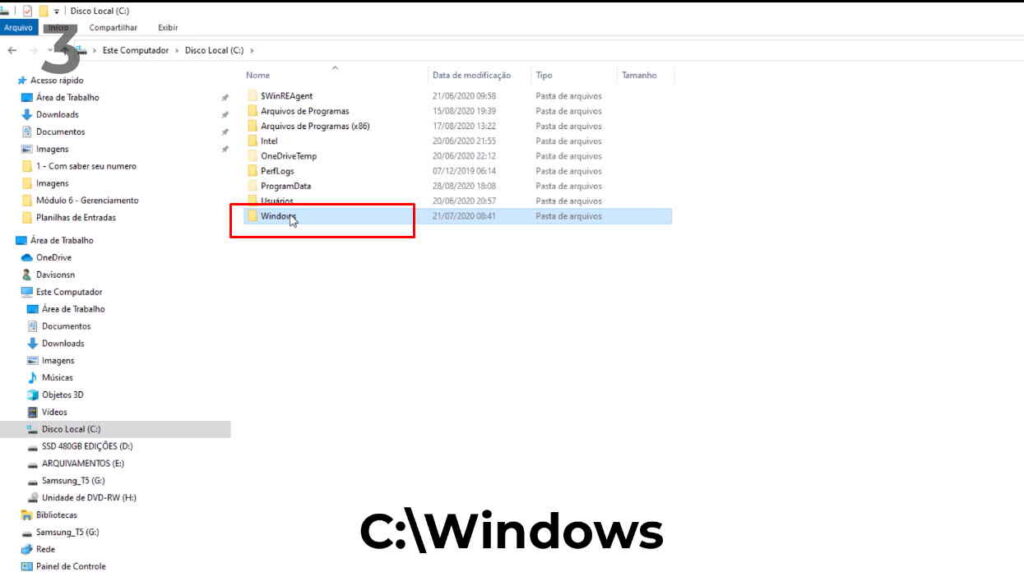
05 – Clique em “System32”;
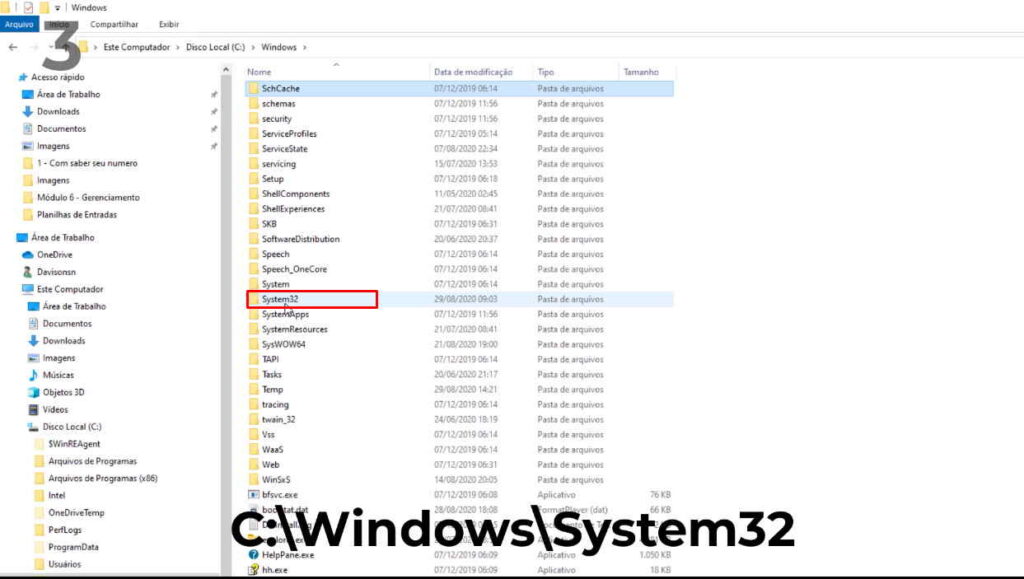
06 – Depois disso vá em “drivers”;
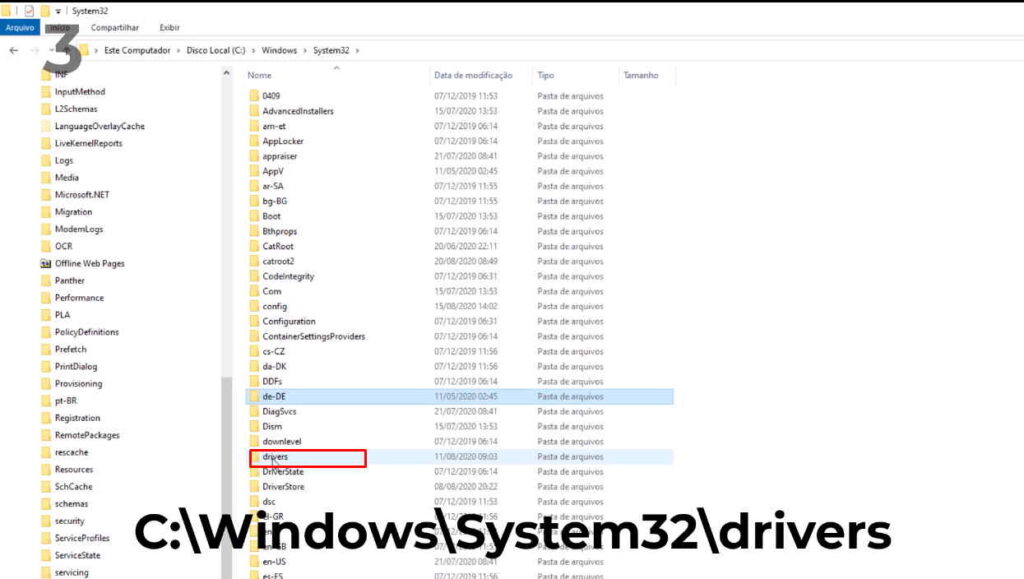
07 – E por fim clique em “etc”;
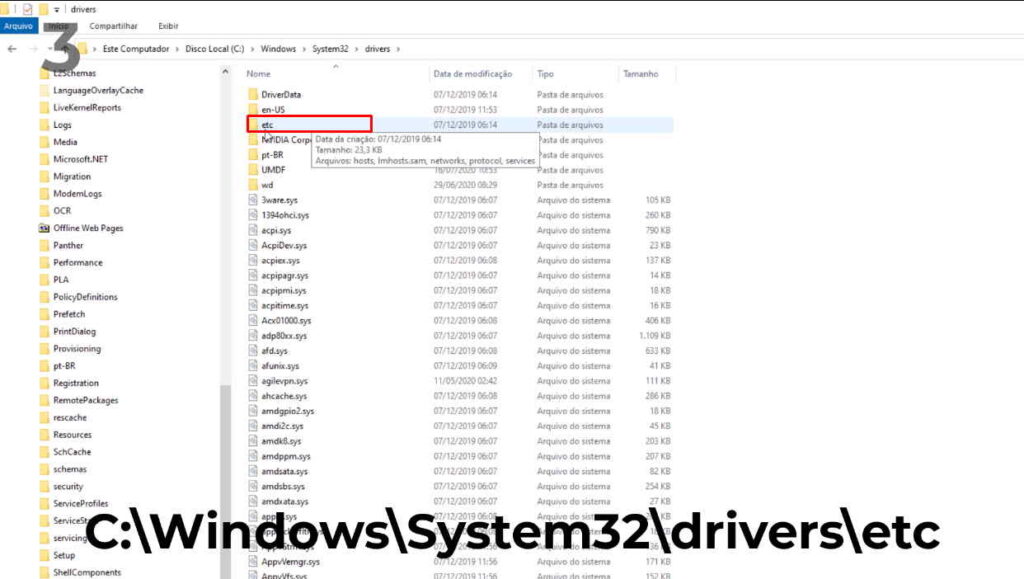
08 – Após isso clique com o botão direito em “hosts” e clique em “Renomear”;
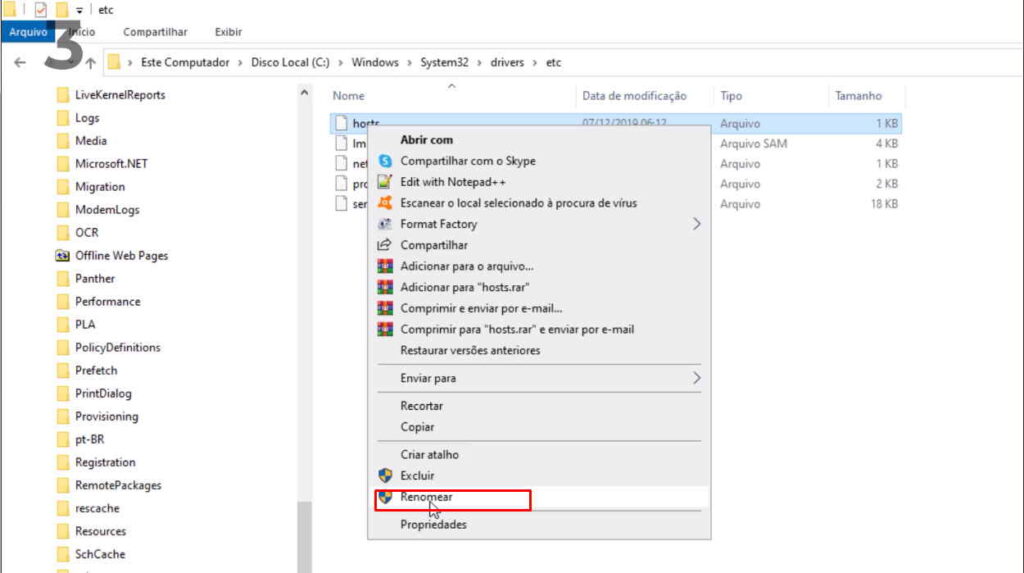
09 – Renomeei como “hosts.old” e clique em “Enter”;
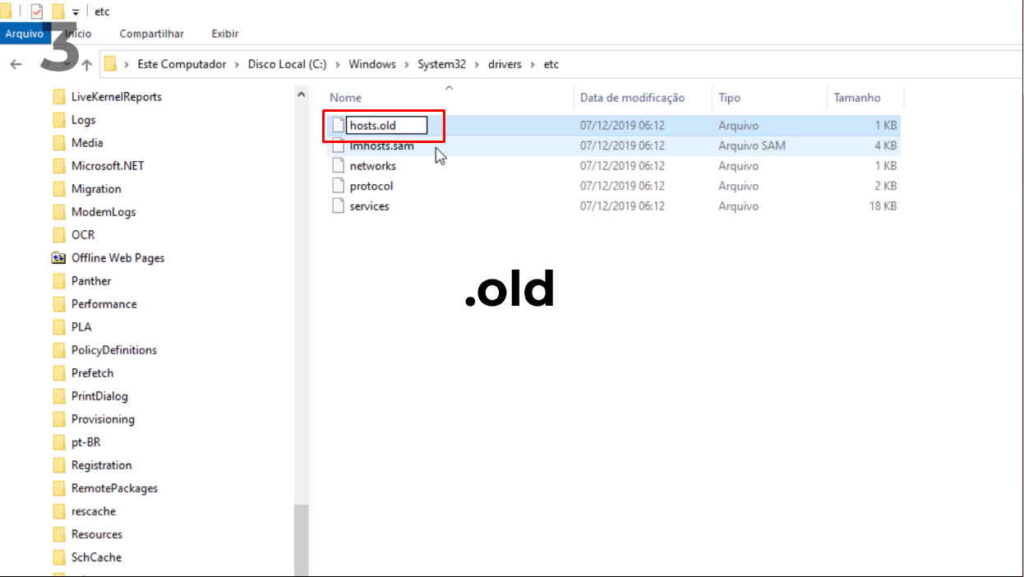
Reinicie o seu computador para resolver o problema e confirmar a modificação.
E como dica extra, mesmo sabendo que é quase impossível com os métodos acima não resolver esse problema, abaixo trago uma solução extra, se por algum motivo nenhuma das opções acima tenha funcionado.
01 – “Clique com o botão direito no ícone de rede e clique em ‘Abrir configurações de Rede e Internet”;
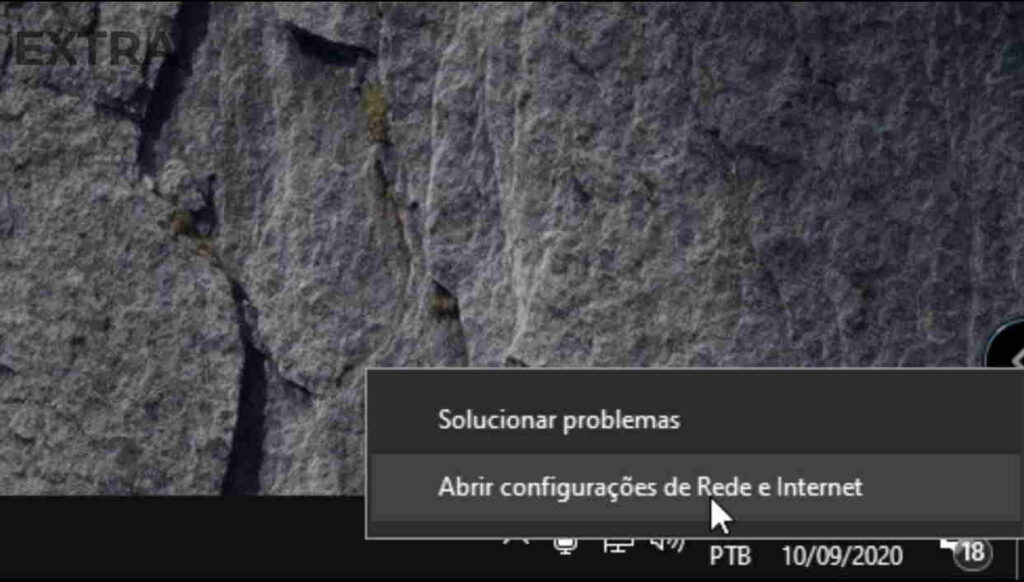
02 – Clique em “Alterar opções de adaptador”
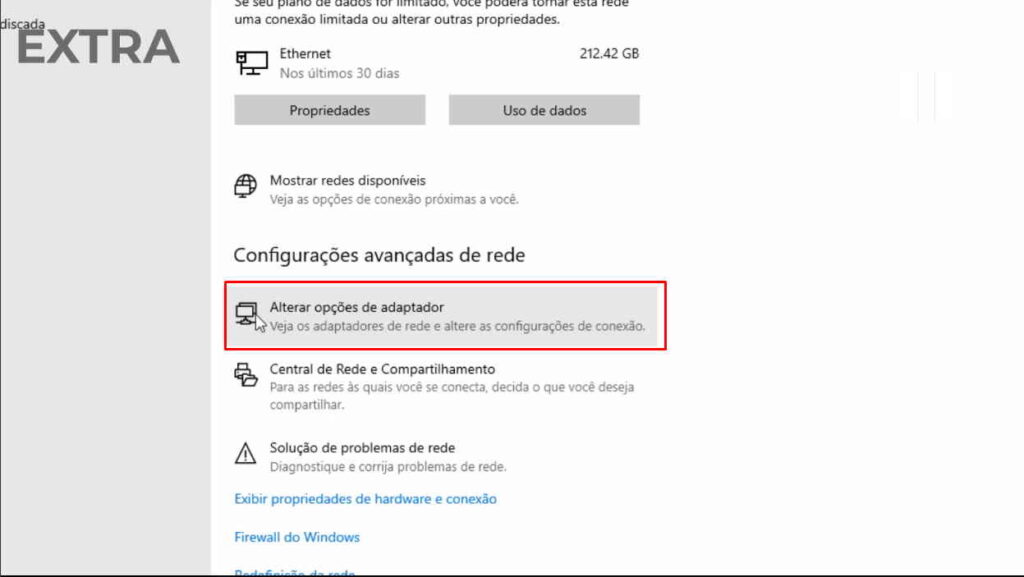
03 – Apos isso vai abrir uma janela de apenas um clique em “Ethermet” e depois clique no botão direito e clique em “Propriedades”;
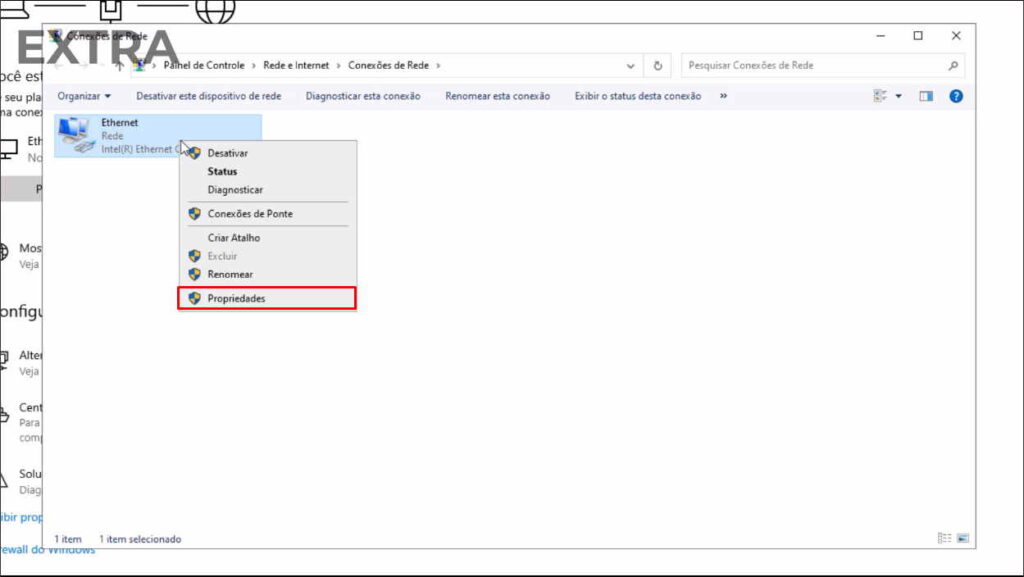
04 – Procure por “Protocolo IP Versão 4 (TVP/IPv4)” de um clique e selecione a opção “Propriedades”;
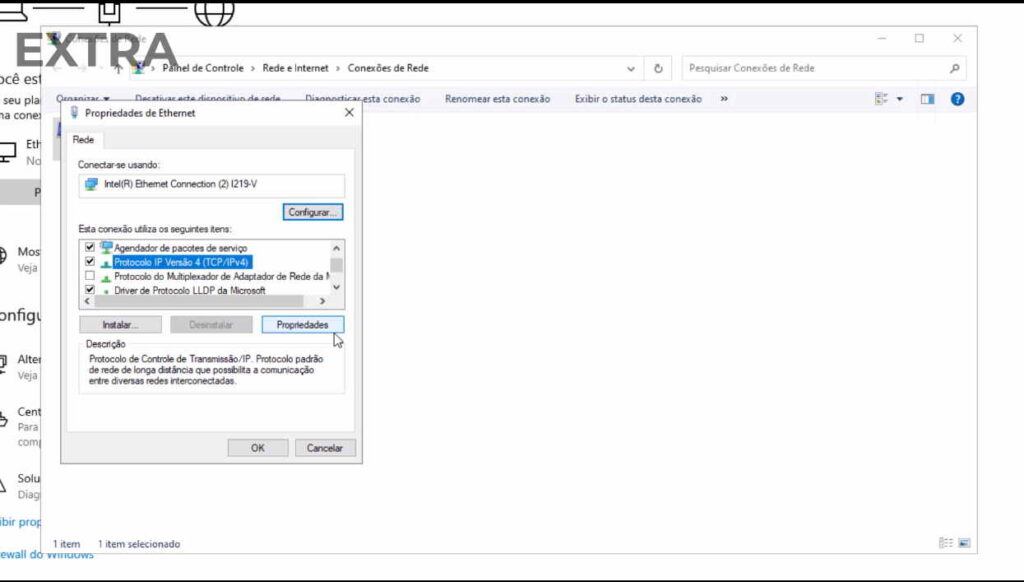
05 – Apos isso vai abrir uma janela selecione a opção “Usar os seguintes endereços de servidor DNS” clique no campo do lado da opção “Servidor DNS preferencial” e digite “8 8 8 8” e na opção abaixo digite “8 8 4 4” feito isso clique em “OK”. Não será preciso reiniciar o computador, mas se caso não funcionar reinicie para ter certeza que as configurações serão aplicadas.
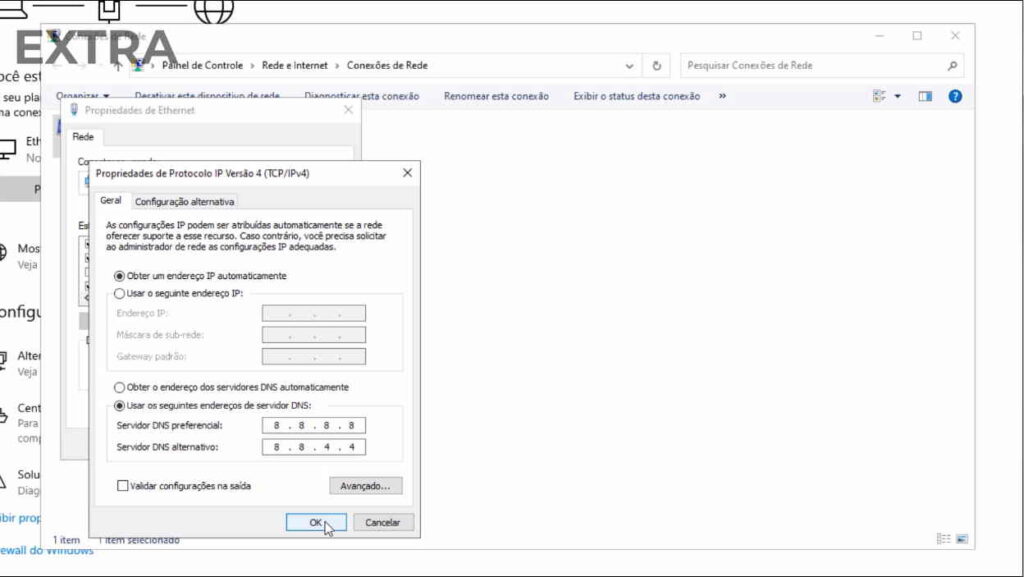
Veja abaixo um vídeo de como fazer esse processo completo na pratica para solucionar o problema.
- LISTA DE COMANDOS
ipconfig /release
ipconfig /renew
ipconfig /flushdns
ipconfig /registerdns
nbtstat -rr
netsh int ip reset all
netsh winsock reset
- CONFIGURAÇÃO DE DNS
8.8.8.8
8.8.8.4
Espero que você tenha gostado, use sua criatividade e até a próxima leitura do TTecnologia!





